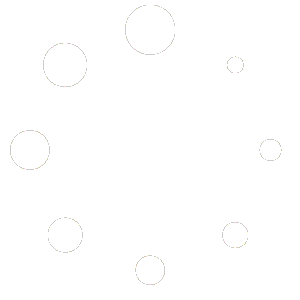WooCommerce SKU
Generate WooCommerce SKUs automatically
Description
Thank goodness 🙂 – a feature that automatically generates SKUs for you! Simply enable WooCommerce SKU module, and every new product added to your store will be allocated a unique SKU number.
Have existing products that don’t have SKUs? This module can do that for you too! Once enabled, go to WooCommerce > Booster > Products > SKU and scroll down to the Autogenerate SKUs tool, or go to WooCommerce > Booster Tools > Autogenerate SKUs to automatically generate SKUs for all existing products in your store. It’s that easy!
SKU Format Options
This section allows you set SKU format.
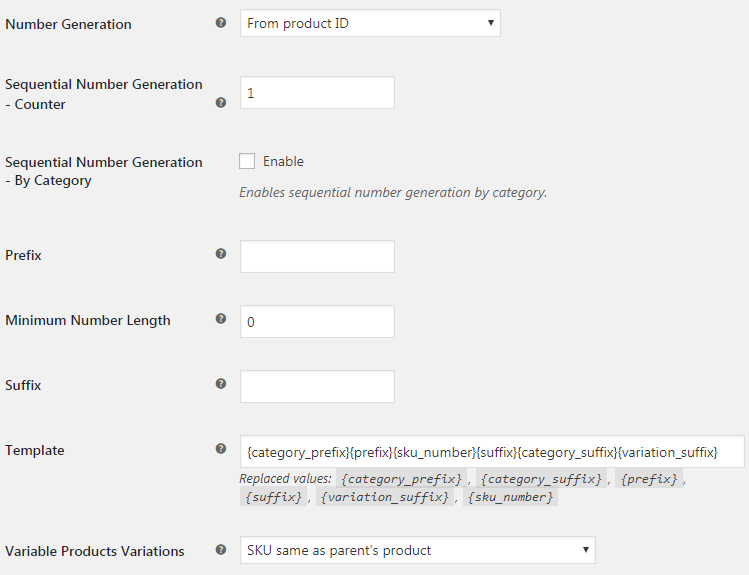
- Number Generation
- Number generation method. Possible values: from product ID, sequential or pseudorandom.
- Default:
From product ID
- Default:
- Sequential Number Generation – Counter
- If you choose to use sequential number inside SKU, you can set current sequential number counter here.
- Default:
- Default:
- Sequential Number Generation – By Category
- Enables sequential number generation by category.
- Default:
no
- Default:
- Prefix
- SKU prefix.
- Default: None
- Minimum Number Length
- Minimum length for SKU number part.
- Default:
- Default:
- Suffix
- SKU suffix.
- Default: None
- Template
- SKU template. Replaced values:
{category_prefix},{category_suffix},{prefix},{suffix},{variation_suffix},{sku_number}- Default:
{category_prefix}{prefix}{sku_number}{suffix}{category_suffix}{variation_suffix}
- Default:
- Variable Products Variations
- SKU generation for variations. Please note, that on new variable product creation, variations will get same SKUs as parent product, and if you want variations to have different SKUs, you will need to run “Autogenerate SKUs” tool manually. Possible values: SKU same as parent’s product; Generate different SKU for each variation; SKU same as parent’s product + variation letter suffix.
- Default:
SKU same as parent's product
- Default:
Categories Options
You can set different SKU prefix, suffix and counter (in case if “Sequential Number Generation – By Category” option is enabled) for each your product category
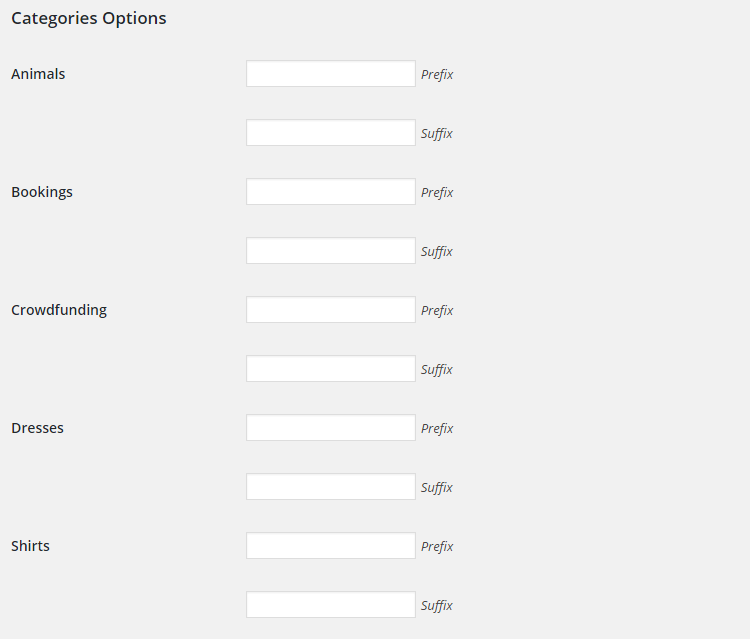
More Options
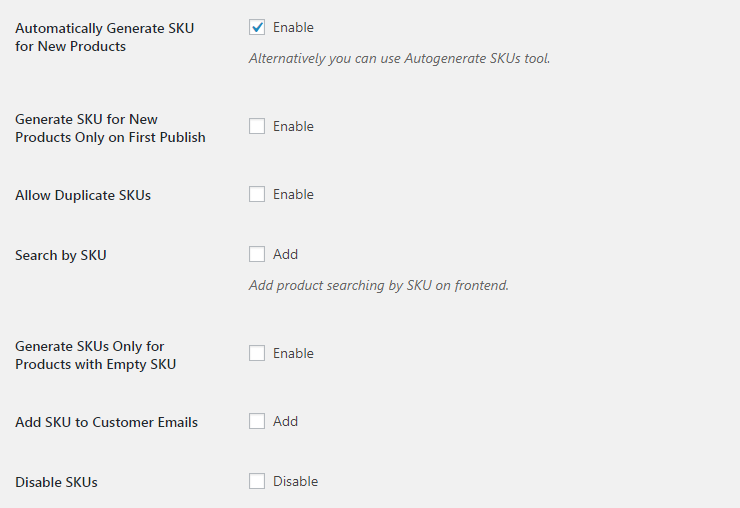
- Automatically Generate SKU for New Products
- Alternatively you can use Autogenerate SKUs tool.
- Default:
yes
- Default:
- Generate SKU for New Products Only on First Publish
- This is important if, for example, you are using category prefix and don’t want SKU generated too early, before you set the category.
- Default:
no
- Default:
- Allow Duplicate SKUs
- If you wish to set SKUs manually, and you need to have same SKUs for different products, you can enable allow duplicate SKUs option here (which is disabled in WooCommerce by default).
- Default:
no
- Default:
- Search by SKU
- Add product searching by SKU on frontend.
- Default:
no
- Default:
- Generate SKUs Only for Products with Empty SKU
- This may help if you are going to use Autogenerate SKUs tool, but don’t want to change your existing SKUs.
- Default:
no
- Default:
- Add SKU to Customer Emails
- Adds product SKU to customer’s emails.
- Default:
no
- Default:
- Disable SKUs
- Enable this option if you are not going to use SKUs in your shop at all.
- Default:
no
- Default:
Autogenerate SKUs Tool
Module will generate SKUs for new added products automatically, but if you need to set SKUs for your existing products, or if you changed SKU format and would like to recalculate SKUs, you need to use Autogenerate SKUs tool. It will take format settings you set in previous sections, so you only need to click preview and set SKUs.
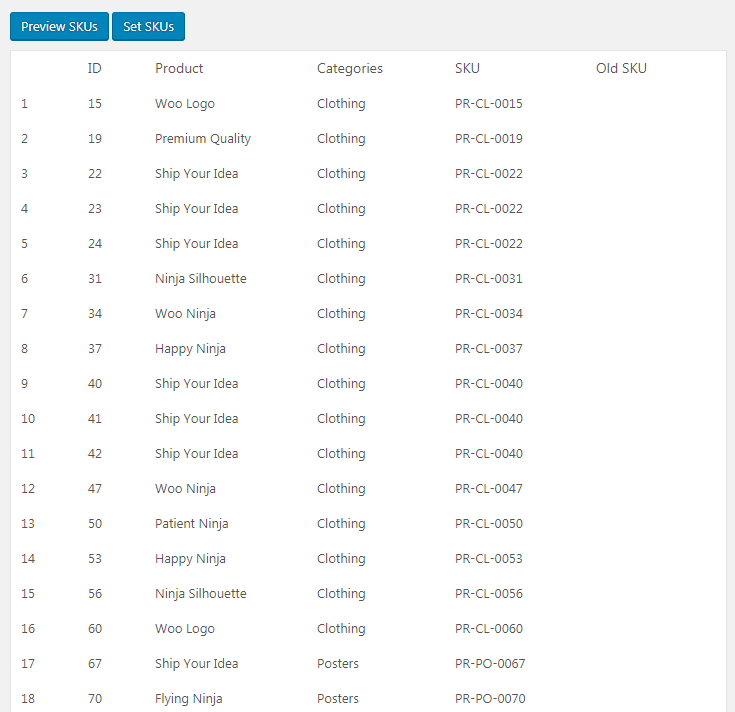
Accessible through:
- WooCommerce > Settings > Booster > Products > SKU
Tested on ![]() WooCommerce 4.0.0 and
WooCommerce 4.0.0 and ![]() WordPress 5.3.2Plugin can be downloaded here. If there are any locked fields in the module, you will need to get Booster Plus to unlock them.
WordPress 5.3.2Plugin can be downloaded here. If there are any locked fields in the module, you will need to get Booster Plus to unlock them.
WooCommerce Booster ModulesWooCommerce Product SKUWooCommerce ProductsWooCommerce SKU

 #comment>
#comment>